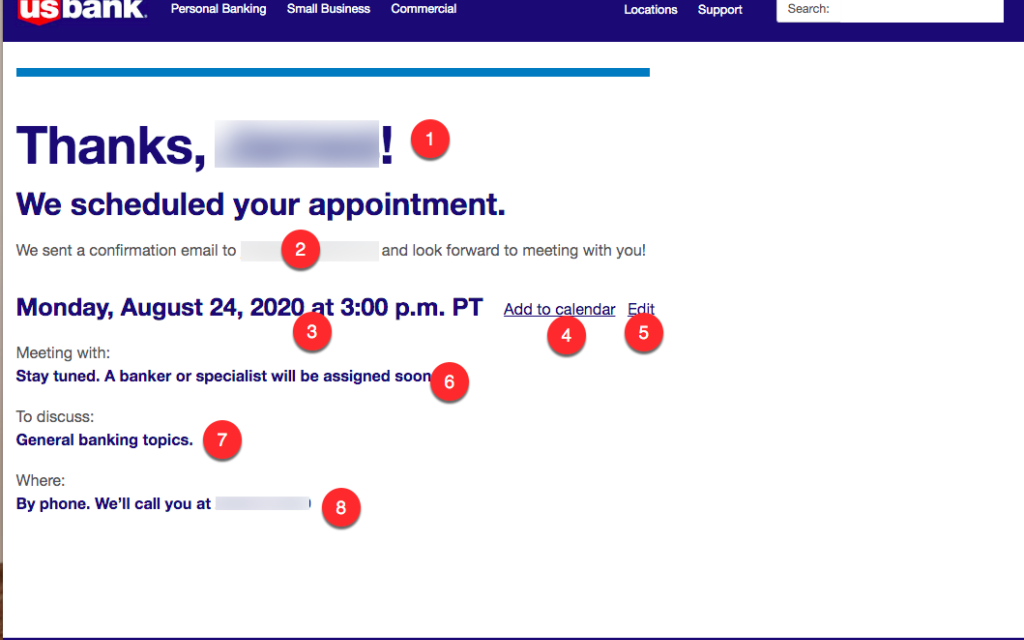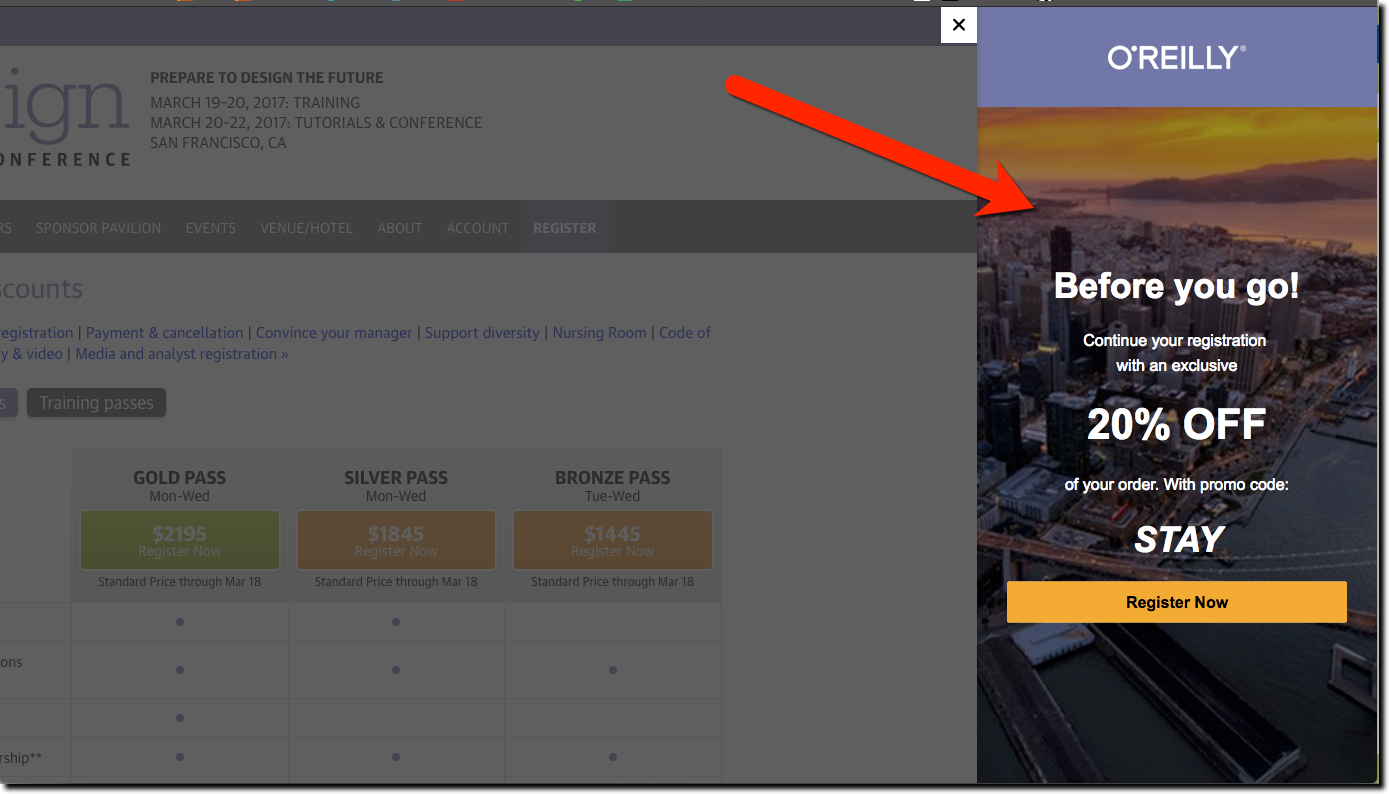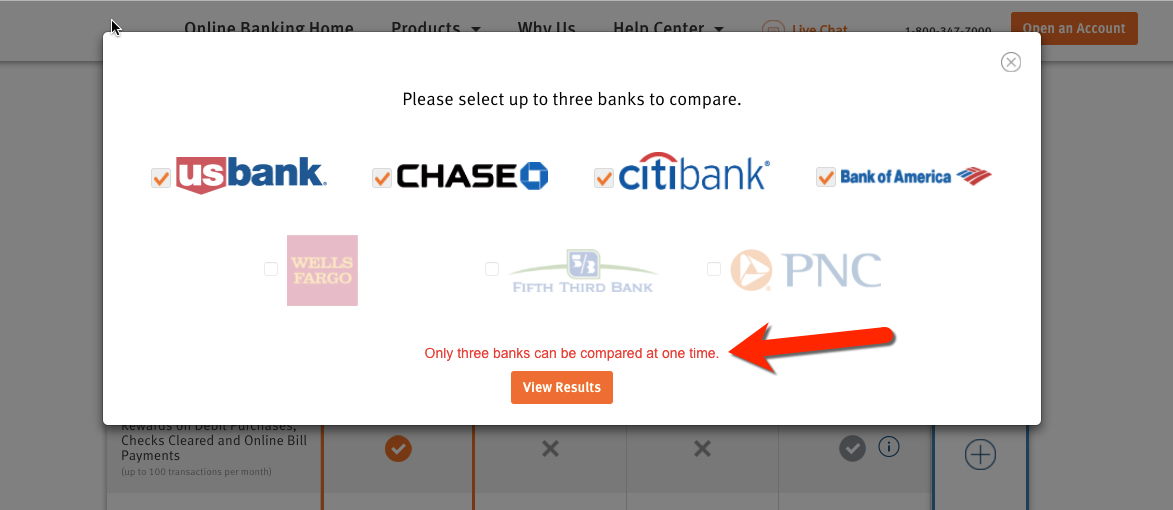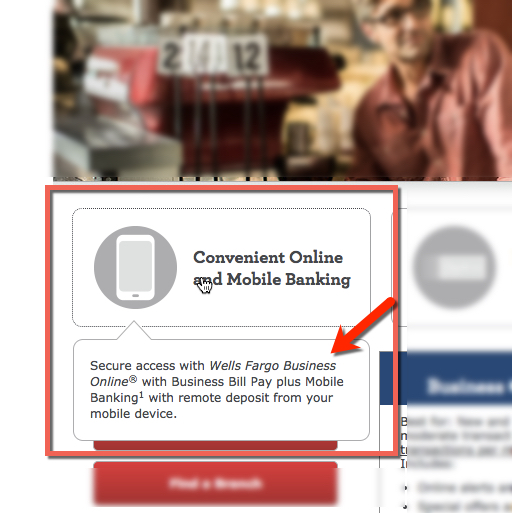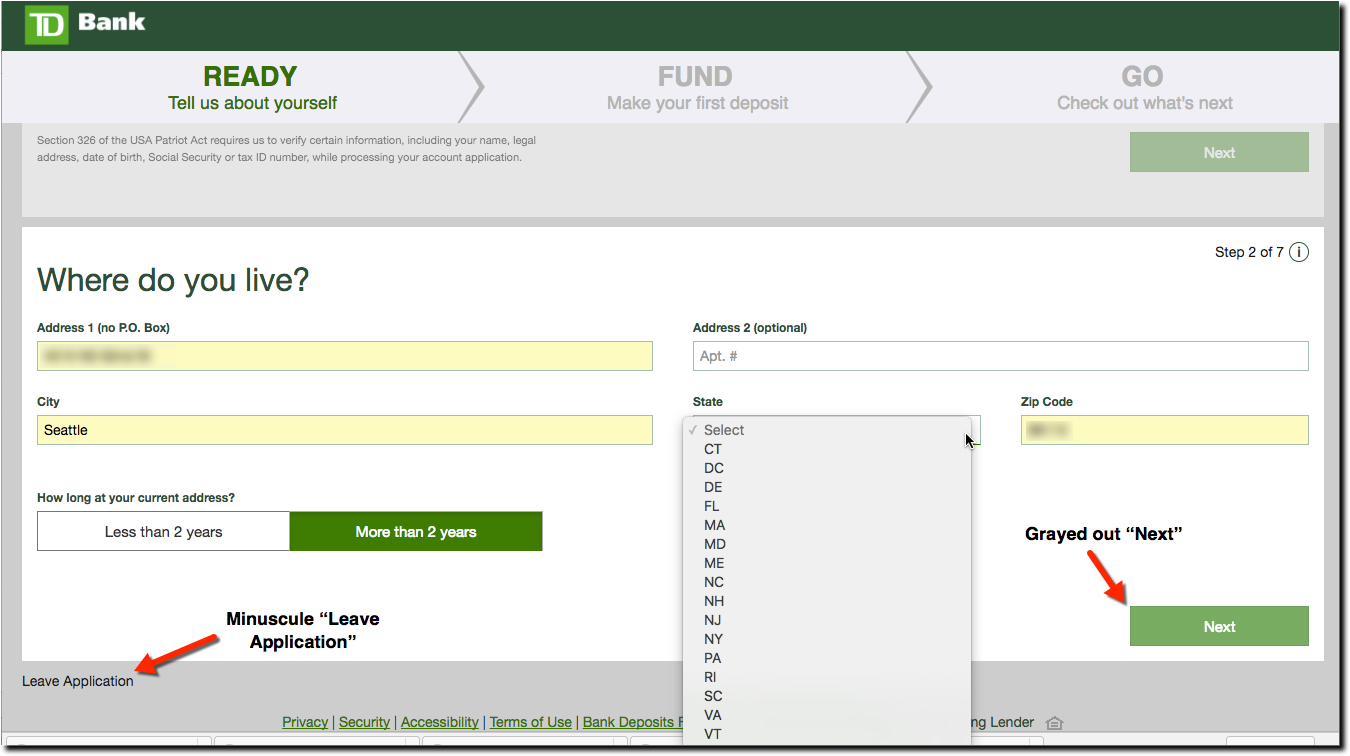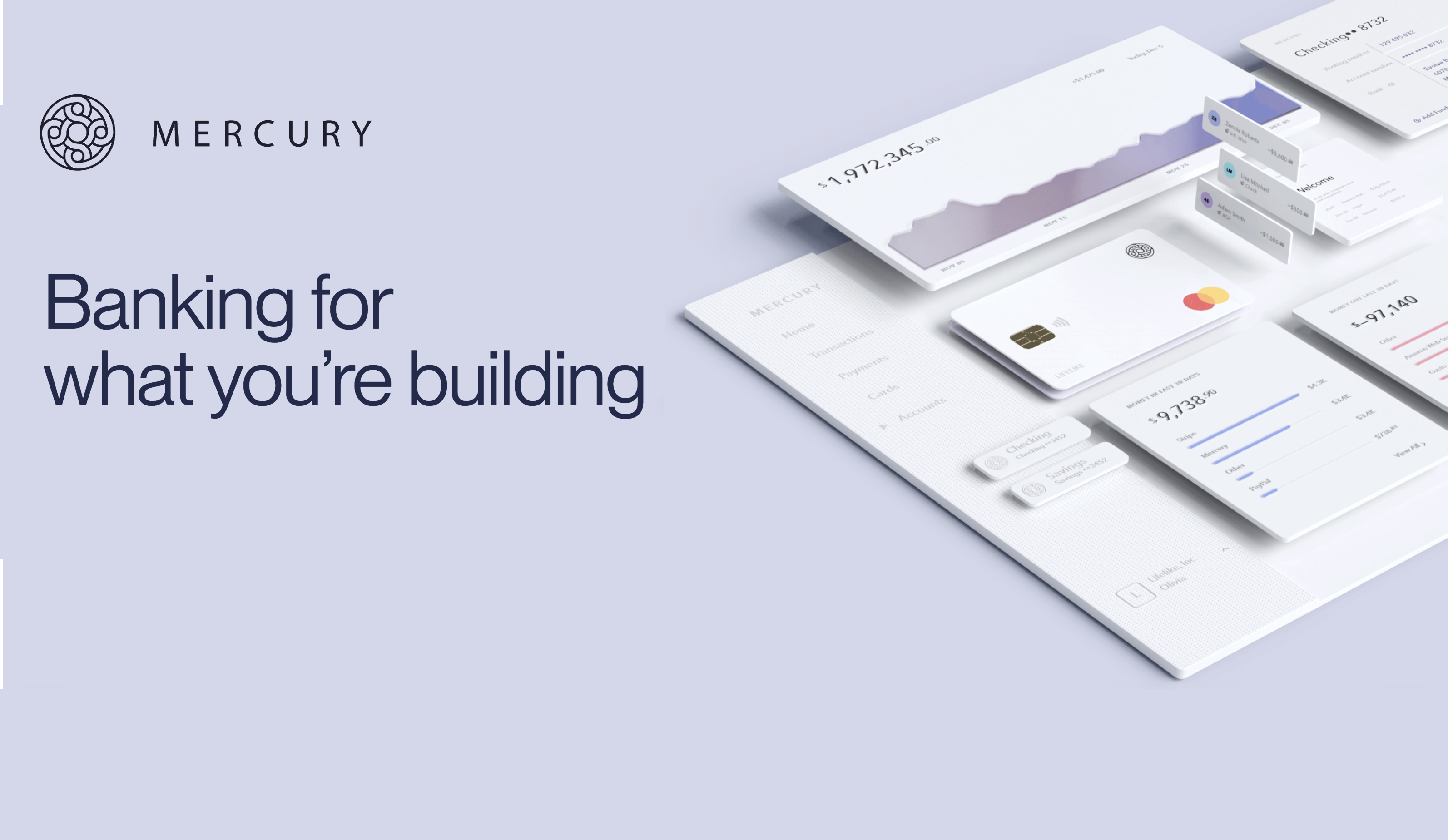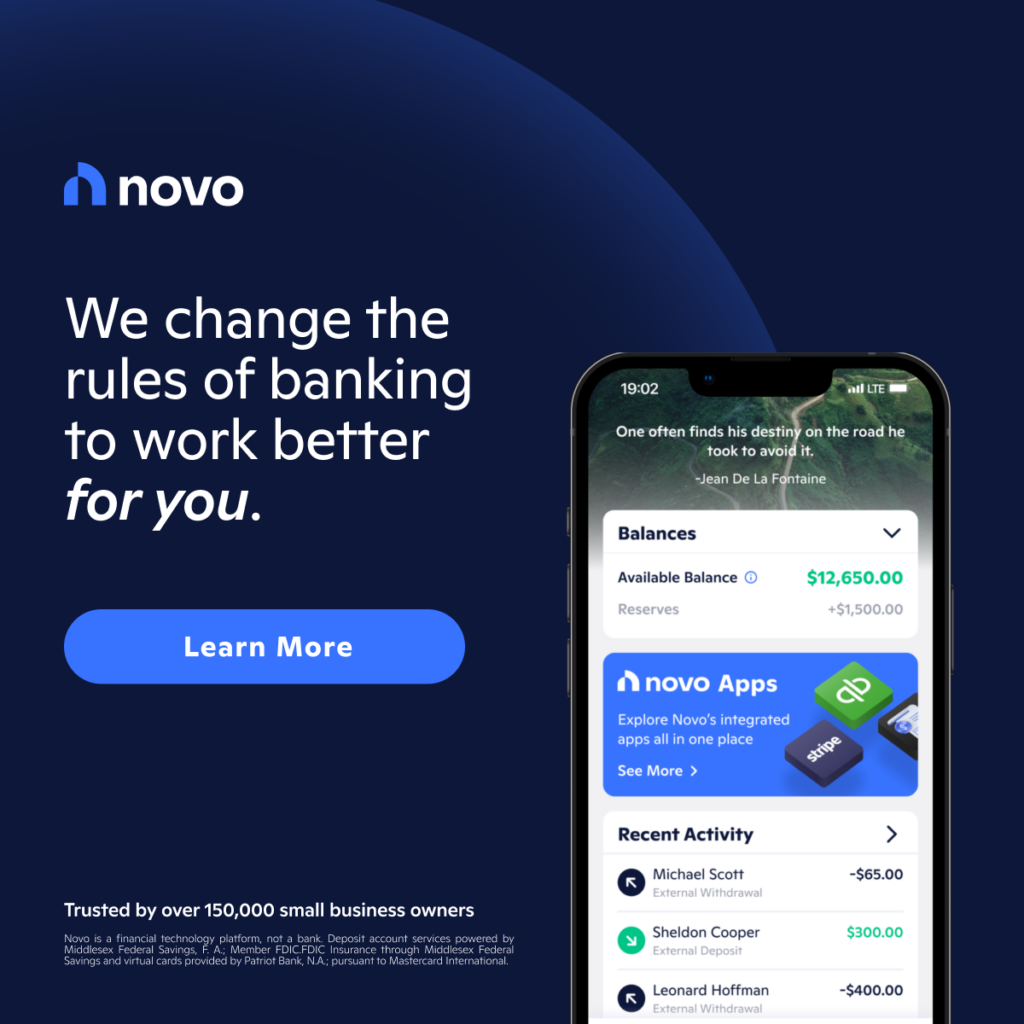I’m not sure how long U.S. Bank has offered online appointment scheduling but it was new to me. The service is especially useful during times where random branch visits are particularly unwelcome.
While not exactly a novel idea, U.S. Bank uses modern design and thoughtful UX to make it work just as the user would expect. The tool is tucked under the Customer Service tab (seen screenshot above) within online banking. You can also find it on the unsecured site, but the bank does not point to it directly (we found through Google search), so apparently, the bank has not fully embraced the idea for non-customers (possibly a pandemic related decision).
The tool takes customers through the process with little friction, but does ask a few optional open-ended questions to try to find out what type of concerns need addressing prior to the appointment. Both in-person and telephone meetings are supported. At least for logged-in customers, the telephone meetings are with branch personnel, not call center reps.
The confirmation email and text messages (not shown) provide links to easily change or cancel the appointment.
Below is the Confirmation screen, then the full sequence of screens for setting up an appointment from your desktop browser (Chrome in this case).

Our favorite part was the confirmation screen (above), a crucial, yet often overlooked step in a successful meeting. In just 35 words, they were able to communicate eight important messages:
- A great big Thanks!
- An email confirmation was sent to your registered email address
- The Date/Time of appointment in bold
- Add to Calendar function
- Edit the appointment function
- The intent to assign a real, named person to the appointment (and to check back for the name later)
- Reinforce the subject of the meeting
- Who calls who
Appointment screens